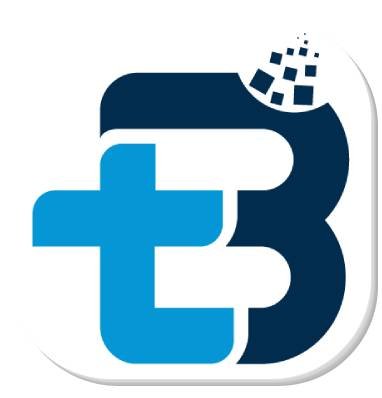Introduction to Flutter
Flutter is an open-source UI software development kit created by Google. It has rapidly gained popularity in the realm of mobile app development, thanks to its unique features and robust performance. Flutter empowers developers to build natively compiled applications for mobile, web, and desktop from a single codebase. This cross-platform capability is one of its standout advantages, allowing developers to create applications that run seamlessly on both iOS and Android devices.
One of the primary reasons behind Flutter’s popularity is its performance. Unlike other frameworks that rely on intermediate code representations or web views, Flutter compiles directly to native ARM code, ensuring high performance and a smooth user experience. Additionally, Flutter offers a rich set of pre-designed widgets, which are fully customizable. These widgets adhere to the specific design guidelines of both iOS and Android, enabling developers to create visually appealing applications that feel natural on any platform.
Flutter is versatile in the types of applications it can build. From simple mobile apps to complex enterprise-grade solutions, Flutter accommodates a wide range of project requirements. Its flexibility and comprehensive libraries make it a preferred choice for both startups and established companies. Major corporations, such as Alibaba, Google, and eBay, have adopted Flutter for their app development needs, further solidifying its credibility and reliability.
For beginners, understanding the significance of learning Flutter is crucial. Its cross-platform nature, superior performance, and extensive widget library make it an essential tool for modern app development. Whether you aim to build a personal project or contribute to a large-scale application, Flutter provides the foundation and tools necessary to bring your ideas to life.
Setting Up Your Development Environment
Getting started with Flutter requires setting up your development environment correctly. This guide will walk you through the process of downloading and installing the Flutter SDK, setting up an IDE such as Android Studio or Visual Studio Code, and configuring necessary plugins. The steps vary slightly depending on your operating system, so ensure you follow the instructions specific to your OS: Windows, macOS, or Linux.
Windows
First, download the Flutter SDK from the official website. Extract the downloaded zip file to a desired installation location, such as C:\flutter. Next, update your system path to include the Flutter bin directory. Open the Start Search, type in “env”, and select “Edit the system environment variables”. Click “Environment Variables”, then under “System variables”, find the Path variable and click Edit. Add the full path to the Flutter bin directory.
For IDE setup, download and install Android Studio. Inside Android Studio, navigate to Configure > Plugins and search for Flutter. Install the Flutter plugin and the accompanying Dart plugin. Restart Android Studio to apply changes.
macOS
Begin by downloading the Flutter SDK from the official website. Extract the downloaded file to a desired location, for example, $HOME/Library/Developer/flutter. Add the Flutter tool to your path by modifying .bashrc or .zshrc file with the following line: export PATH="$PATH:`pwd`/flutter/bin". Run source $HOME/.zshrc (or .bashrc) to refresh your terminal.
For the IDE, install Android Studio. Open the application, navigate to Preferences > Plugins, and search for Flutter. Install both the Flutter and Dart plugins. Restart Android Studio to finalize the setup.
Linux
Download the Flutter SDK from the official Flutter website. Extract the tar file to a directory like $HOME/development/flutter. Add the Flutter tool to your path by editing the .bashrc file with: export PATH="$PATH:`pwd`/flutter/bin". Apply the changes by running source $HOME/.bashrc.
For IDE setup, download and install Android Studio. Open the application, go to File > Settings > Plugins, and search for Flutter. Install the Flutter and Dart plugins. Restart Android Studio to complete the installation.
Throughout the installation process, you may encounter some common pitfalls. Ensure your system meets the necessary requirements for Flutter. If you encounter issues with the Flutter doctor command, check that your system path is correctly set. For IDE-related problems, ensure that the plugins are correctly installed and enabled. If problems persist, consult the Flutter documentation or community forums for troubleshooting assistance.
Creating Your First Flutter Project
Setting up your initial Flutter project is a straightforward yet essential step for any novice developer. To begin, open a terminal or command prompt and navigate to the directory where you want your new project to reside. Execute the command flutter create my_first_app, replacing “my_first_app” with your desired project name. This command will initialize a new Flutter project, creating a complete directory structure and the basic files needed for your application.
Once the project is created, navigate to the project directory using cd my_first_app. Inside, you’ll find several subdirectories and files. The most significant ones include:
- lib/: Contains the main code for your Flutter application.
- test/: Holds the test files for your application.
- pubspec.yaml: Defines the project’s dependencies and other metadata.
Focus initially on the lib/ directory, particularly the main.dart file. This file is the entry point of your Flutter application. By default, it contains a simple template that you can modify to suit your needs. Replace the existing code in main.dart with the following:
import 'package:flutter/material.dart';
void main() {
runApp(MyApp());
}
class MyApp extends StatelessWidget {
@override
Widget build(BuildContext context) {
return MaterialApp(
home: Scaffold(
appBar: AppBar(title: Text('Hello World App')),
body: Center(child: Text('Hello, World!')),
),
);
}
}In this snippet, the main function calls runApp, which takes an instance of MyApp. MyApp extends StatelessWidget, overriding the build method to return a MaterialApp widget. This widget serves as the root of your application and contains a simple UI with an AppBar and a Center widget displaying “Hello, World!”.
To see your application in action, you need to run it on an emulator or a physical device. If you haven’t already, set up an Android or iOS emulator through Android Studio or Xcode. Alternatively, connect a physical device via USB. Ensure the device is recognized by running flutter devices in your terminal. Finally, start your app using the command flutter run. You should see your “Hello, World!” application displayed on the device.
Understanding Basic Flutter Widgets
Flutter, Google’s UI toolkit, enables the creation of natively compiled applications for mobile, web, and desktop from a single codebase. Central to developing with Flutter is understanding its fundamental widgets, which are the building blocks of the user interface (UI). This section will introduce some key widgets: Scaffold, AppBar, Text, Column, Row, and Container.
Scaffold
The Scaffold widget provides a basic material design visual layout structure for the application. It includes components such as the AppBar, Drawer, Snackbar, and more. Essentially, it serves as a container for other widgets.
Scaffold(appBar: AppBar(title: Text('Flutter Demo'),),body: Center(child: Text('Hello, World!'),),);AppBar
The AppBar widget is used within the Scaffold widget to create a material design app bar. It typically includes the title of the screen and can also include actions such as buttons or menus.
AppBar(title: Text('Home'),actions: [IconButton(icon: Icon(Icons.settings),onPressed: () {},),],);Text
The Text widget is used to display a string of text with a single style. It’s one of the most commonly used widgets in Flutter.
Text('This is a text widget',style: TextStyle(fontSize: 20),);Column and Row
Column and Row widgets are used to arrange children widgets vertically and horizontally respectively. These widgets are essential for creating flexible and responsive layouts.
Column(children: [Text('Item 1'),Text('Item 2'),Text('Item 3'),],);Row(children: [Text('Item A'),Text('Item B'),Text('Item C'),],);Container
The Container widget is a versatile widget that can contain a child widget, and apply decorations, padding, margins, and constraints to it. It’s useful for layout and styling purposes.
Container(padding: EdgeInsets.all(16.0),margin: EdgeInsets.symmetric(horizontal: 8.0),decoration: BoxDecoration(color: Colors.blue,borderRadius: BorderRadius.circular(8.0),),child: Text('This is inside a container'),);Understanding and effectively using these basic widgets will significantly enhance your ability to build intuitive and engaging UIs in Flutter. These widgets form the building blocks upon which more complex interfaces are constructed. As you become more familiar with them, you’ll be able to design and implement sophisticated layouts and components, ensuring a seamless user experience.