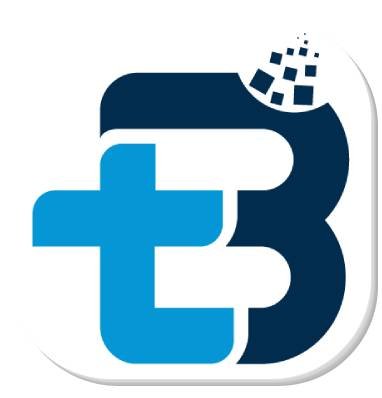Creating a New Flutter Project
To begin creating a new Flutter project in Android Studio, launch the Android Studio application on your computer. Once opened, you are greeted with the welcome screen. Click on the “Start a new Flutter project” option. This action initiates the project creation wizard, guiding you through the necessary steps to configure your new Flutter project.
In the first step of the wizard, you need to specify the type of Flutter project. Select “Flutter Application” and click “Next.” You are then prompted to configure the project settings. Here, you need to provide a name for your project, choose the location where the project will be saved, and verify the Flutter SDK path. Ensure the project name adheres to valid naming conventions, typically using lowercase letters and underscores. The SDK path should point to the directory where Flutter is installed on your system. After filling in these details, proceed by clicking “Next.”
The next screen allows you to configure the company domain and package name. These are used to uniquely identify the application. Enter the desired values and click “Finish” to create the project. Android Studio will now generate the necessary files and directories for your new Flutter project.
Once the project is created, it is essential to understand its structure. The “lib” folder is the main directory where you will write most of your Dart code. The ‘main.dart’ file, located within this folder, serves as the entry point of your Flutter application. It contains the basic code to run your app and displays the initial “Hello World” message.
Additionally, the ‘pubspec.yaml’ file is a crucial configuration file in your Flutter project. It specifies your project’s dependencies, such as external packages and assets required for the application. Properly managing this file ensures that your project has access to all necessary libraries and resources.
Familiarizing yourself with these key components and directories lays a solid foundation for building and expanding your Flutter application. With the new Flutter project successfully created, you are now ready to dive deeper into developing your app and incorporating more advanced features.
Building and Running Your ‘Hello World’ App
To start writing your first Flutter application, open the ‘main.dart’ file located under the ‘lib’ directory. This file is the entry point of your Flutter app. Replace the existing code with the following:
import 'package:flutter/material.dart';
void main() => runApp(MyApp());
class MyApp extends StatelessWidget {
@override
Widget build(BuildContext context) {
return MaterialApp(
home: Scaffold(
appBar: AppBar(
title: Text('Hello World App'),
),
body: Center(
child: Text('Hello World'),
),
),
);
}
}
The above code snippet includes several key elements of a Flutter application. The main() function calls runApp, which takes a widget and makes it the root of the widget tree. In this case, MyApp is a stateless widget that uses MaterialApp as its root widget. MaterialApp is a Flutter widget that provides a number of facilities for building a Material Design application.
Inside MaterialApp, the home property is set to a Scaffold widget, which provides a basic structure for a UI, including an app bar and a body. The app bar displays the title ‘Hello World App’, and the body contains a Center widget that centers its child, which is a Text widget displaying ‘Hello World’.
Next, to run your app, you can either use an Android Virtual Device (AVD) or a physical device. For an AVD, navigate to Android Studio and open the AVD Manager. Create a new virtual device, select a device definition, and choose a system image. Once the AVD is set up, click the play button to launch it.
To run the app on a physical device, connect your Android device to your computer via USB and ensure USB debugging is enabled. You may need to accept a prompt on your device to allow USB debugging from your computer. Once connected, select your device from the device dropdown in Android Studio.
Click the ‘Run’ button (the green play icon) in Android Studio to build and deploy your app. If all goes well, you should see ‘Hello World’ displayed on the screen of your emulator or physical device.
If you encounter issues during the build and run process, here are some common troubleshooting tips:
- Ensure that your Flutter SDK and Android Studio are correctly installed and configured.
- Check that your device or emulator is connected and recognized by Android Studio.
- Review the error messages in the console for clues and consult the Flutter documentation for further guidance.